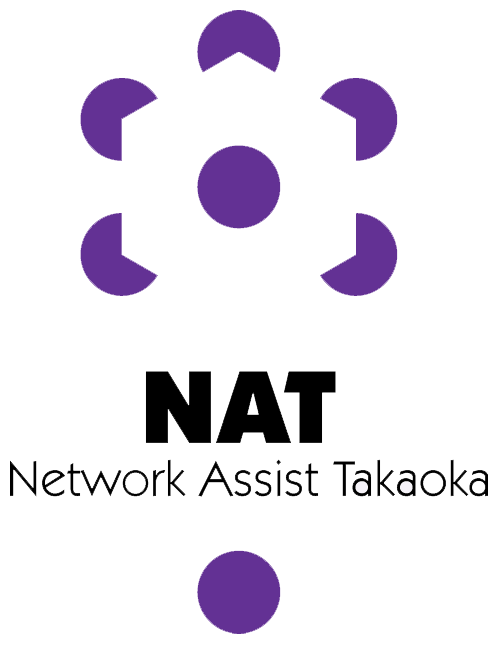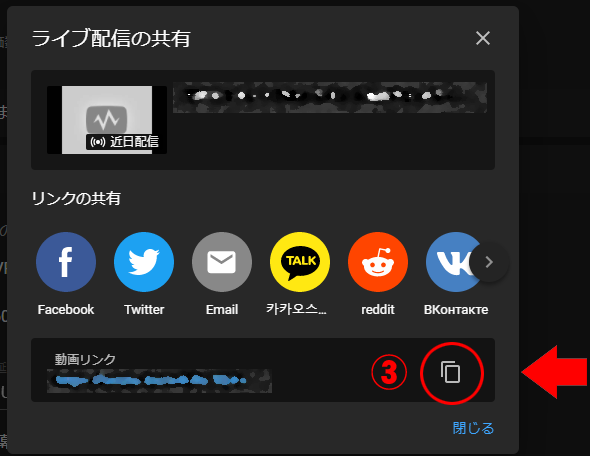
以前、一度ZoomとYoutubeLiveを接続してイベントを開催したのですが、次のイベントに向けて準備する過程で迷ったところがあったのでメモしておきます。
Webサービスは日々進化を重ねており、新しい機能が追加されるたびにルック&フィールが変化していきます。多くの人が関わるイベントの時には、少し余裕をもって準備することが大切ですね。
| 手順 1 Zoom(有料版)のライブストリーム配信を許可 2 Youtubeのアカウントを認証し、ライブ配信を許可 3 Youtubeでライブイベントを作成(情報をメモ(1)(2)(3)) (1) ストリーム配信のURL (2) ストリームキー (3) ライブストリーム配信ページのURL 4 Zoomで会議室を開き、カスタムライブストリームを開始 |
まずはZoomの設定をしておきましょう。
設定のミーティングにて(詳細)の中(かなり下の方)に「ミーティングのライブストリーム配信を許可」という項目があります。
こちらをONにしておきます。配信先はいろいろありますが、いつか使うかもしれないので全部チェックを入れておきます。
YoutubeLiveで使用するのは、「カスタムライブストリーム配信サービス」です。
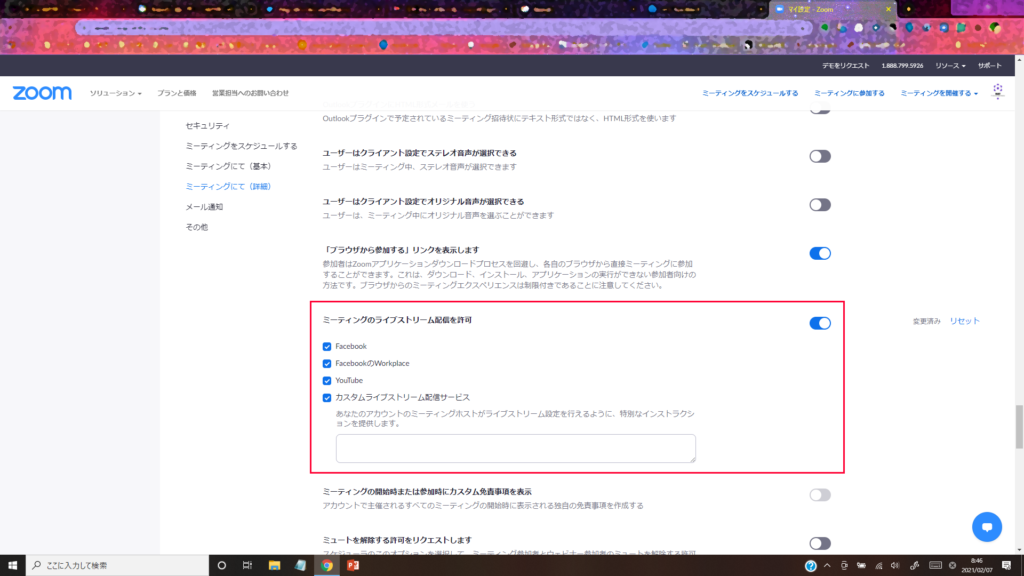
YoutubeLiveの設定は最低24時間かかります。携帯電話番号で認証しなければ使えないので気を付けてください。
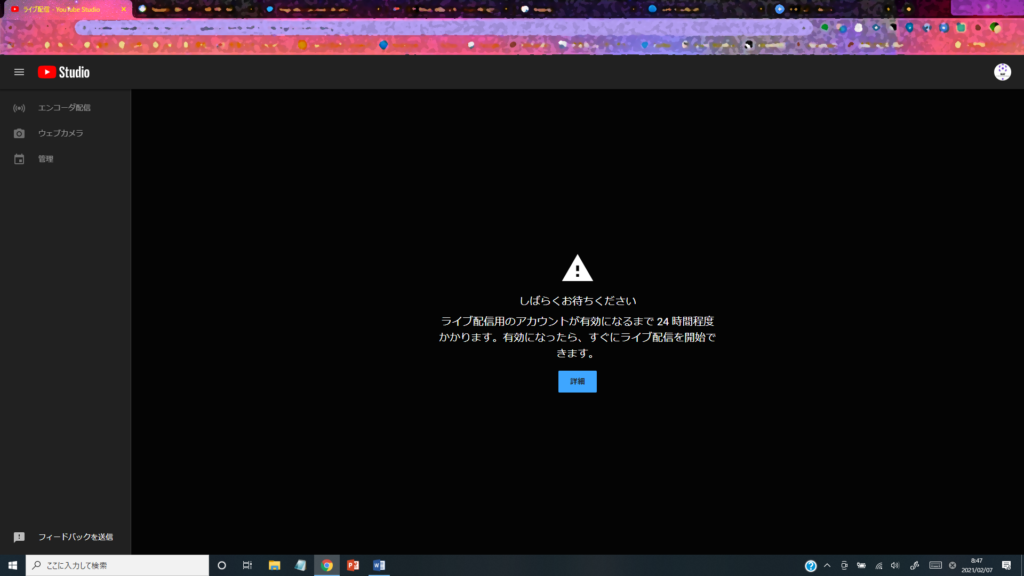
認証されると、ライブ配信が可能になります。
ライブ配信の開始ボタンをクリックして、準備を進めましょう。
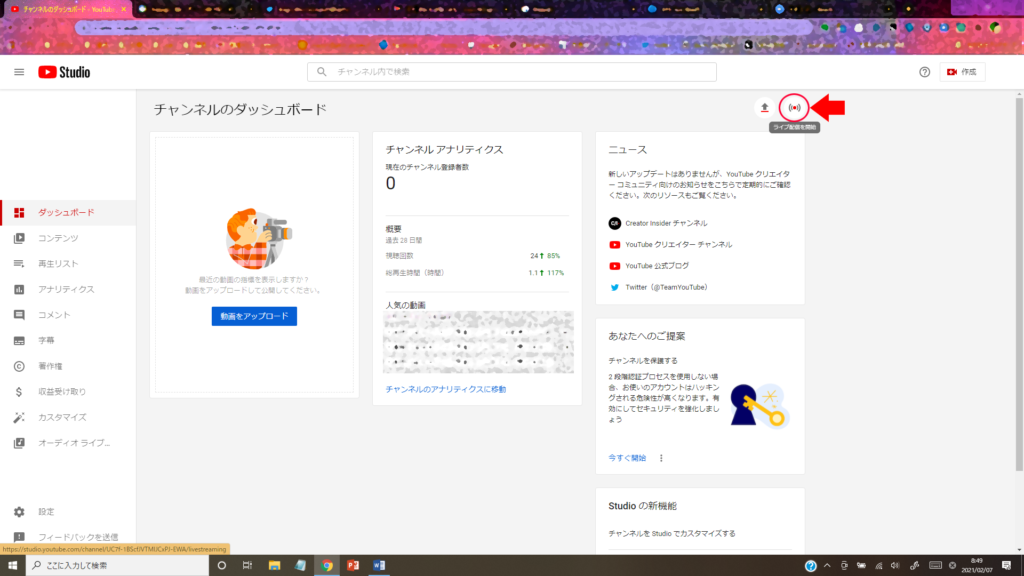
イベントの予定を立てます。
タイトルやカテゴリ、プライバシー設定、日時等を記入していくと下記のような画面になります。
1,2,3の順番でメモしておくとスムーズに進みます。3番はポップアップがあるので、見落としがちです。私はここで少し迷いました。
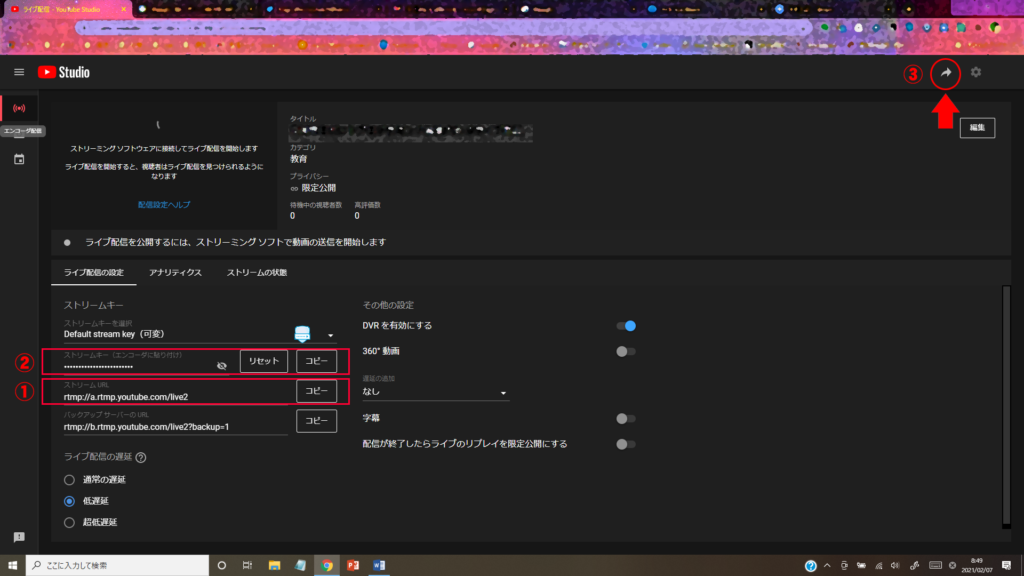
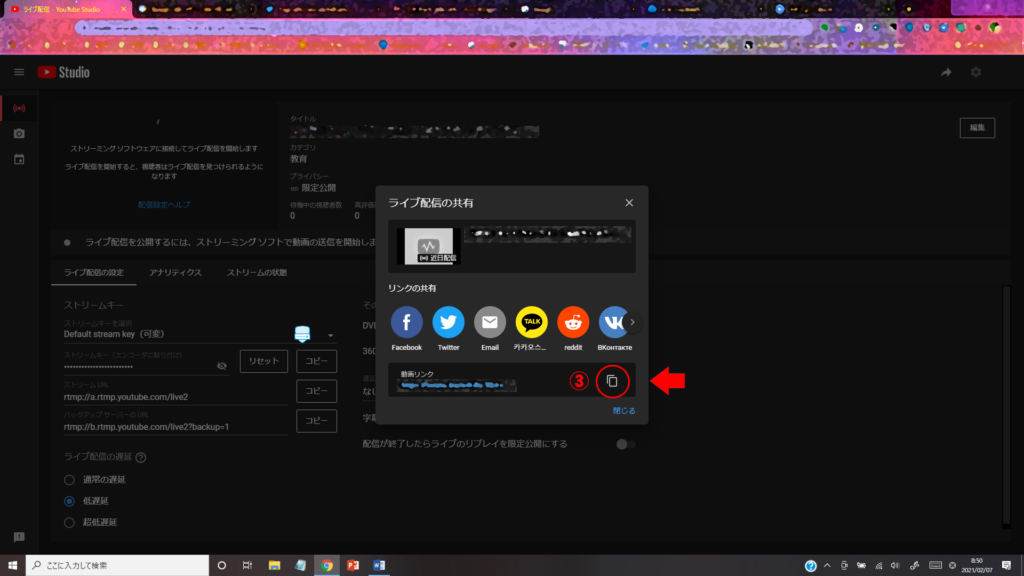
ここまで準備できたら、いよいよ本番です。3番の配信アドレスを告知して、観客を集めておきましょう。
開始時刻が近づいたら、Zoomで会議室を開き、右下の三点リーダをクリックします。
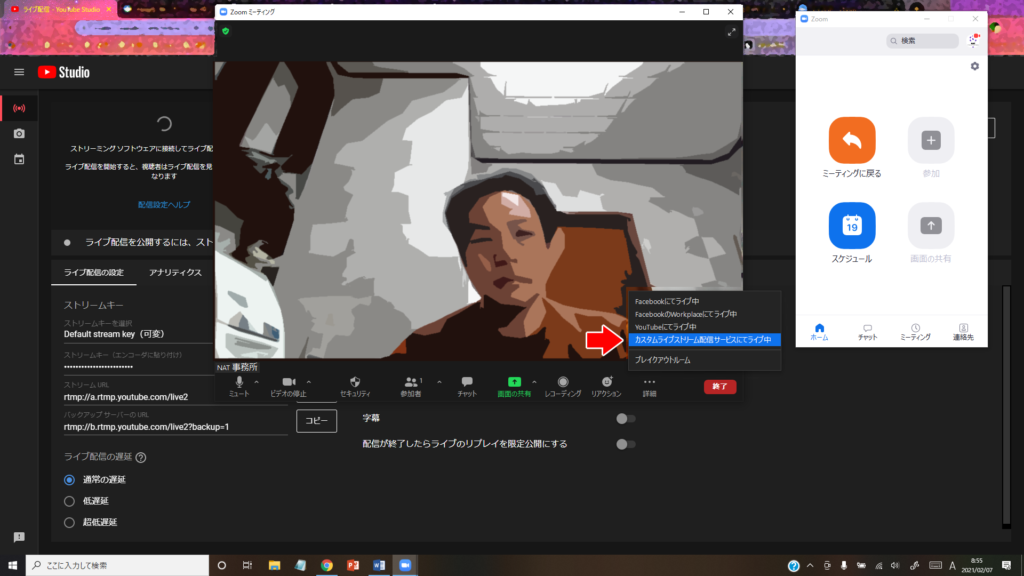
「カスタムライブストリーム配信サービスでライブ中」をクリックするとWebページが開きます。
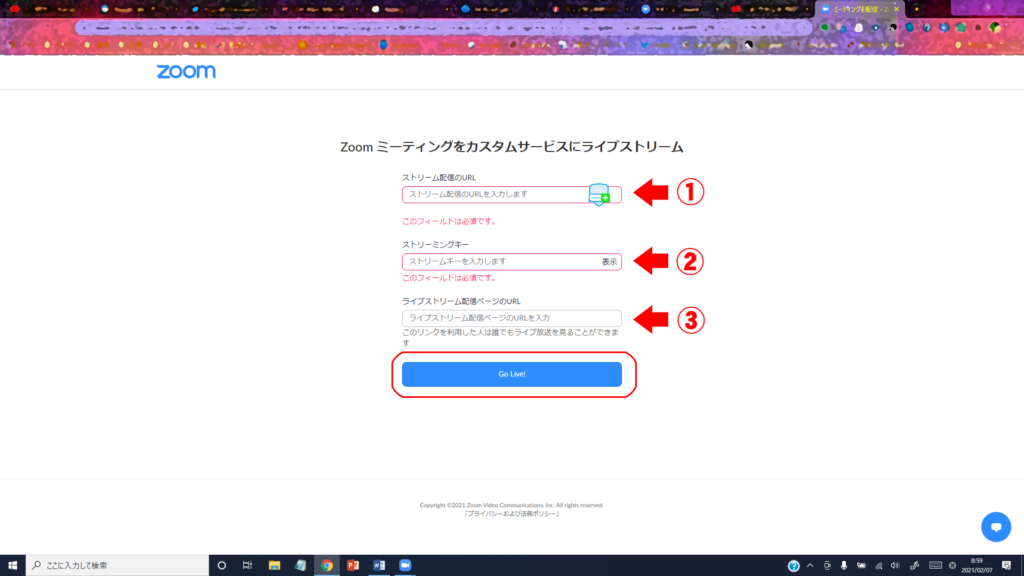
ここで先ほどメモした1~3の情報をコピペし、「Go Live!」で配信開始です。
あっけなくて不安になりますが、3のページを開くと通常1分間ほどの遅延で配信されていることが確認できます。
とにかく、始めてみることです。
十分な練習を行った上で配信し、みんなが幸せな時間を過ごせるといいですね!